
ラプソードかんたんセッティングガイド: ③INSIGHT
皆さん、こんにちは!
今回はラプソードのハイスピードカメラ、「INSIGHT」のセッティング方法について簡単にご紹介します。
当記事をご自身のペースで縦スクロールしながら、セッティングしてみてください!
INSIGHT
①まずは同梱物をご確認ください

■INSIGHT同梱物リスト
01. 三脚
02. フラッシュ用ACアダプタ、充電ケーブル
03. 本体充電用ケーブル
04. 本体充電用ACアダプタ
05. カメラ本体
06. フラッシュ用ケーブル 2個
07. 三脚の説明書
08. レンズ (6mm, 7.84mm, 16mm)
*不足がある場合は、恐れ入りますが購入元へご連絡ください。
②三脚を組み立てて、カメラを設置する



③カメラにレンズを装着する

7.84mmのレンズのみ、レンズ側面に刻印がありませんのでご注意ください。

④カメラの電源を入れる


⑤接続する機器本体(PITCHING 2.0、HITTING 2.0)の設置までを完了させる
以下のセッティングガイドを参考に、PITCHING 2.0は⑩まで、HITTING 2.0は⑨までのセッティングを完了させる。
⑥【重要】iPadからWi-Fi設定に進み、機器本体から出ている専用Wi-Fiに接続されている場合は、一度ネットワーク設定を削除する

⑦Diamond Appを開いて、計測機器とINSIGHTを接続するためのレーンを作成する

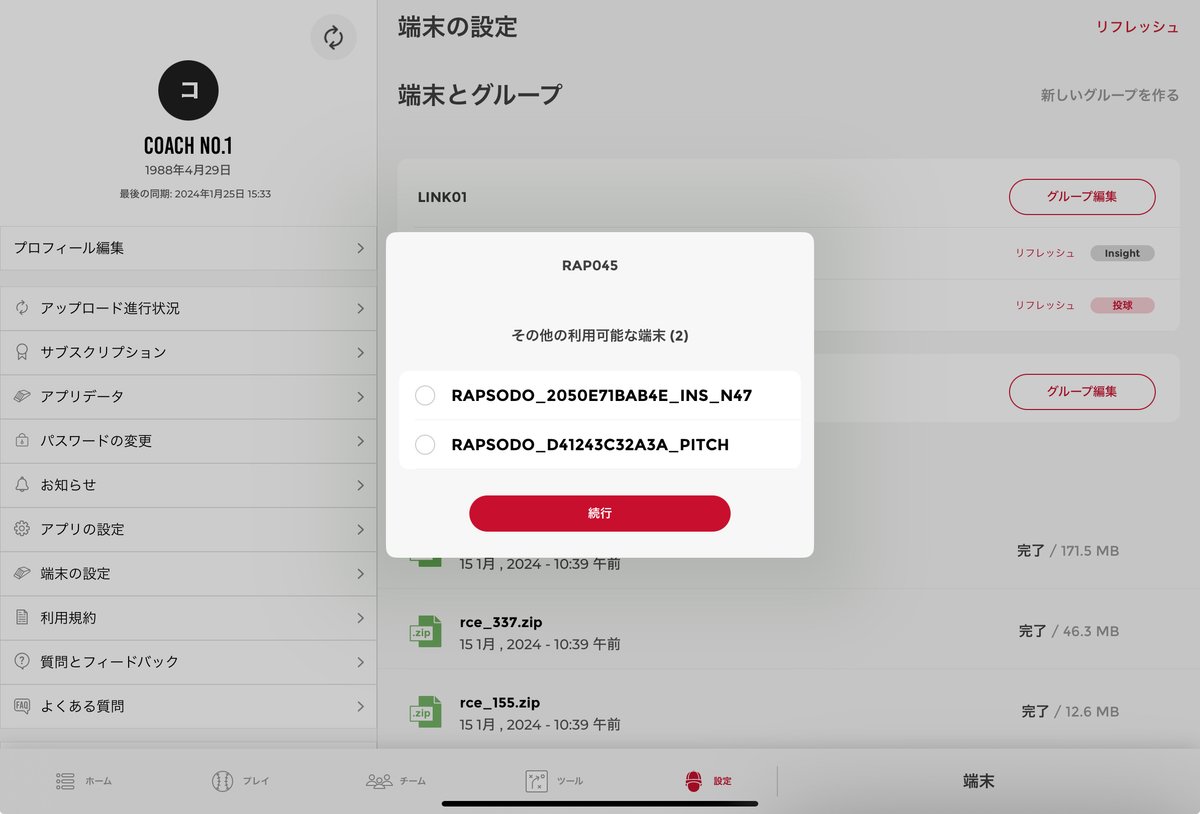
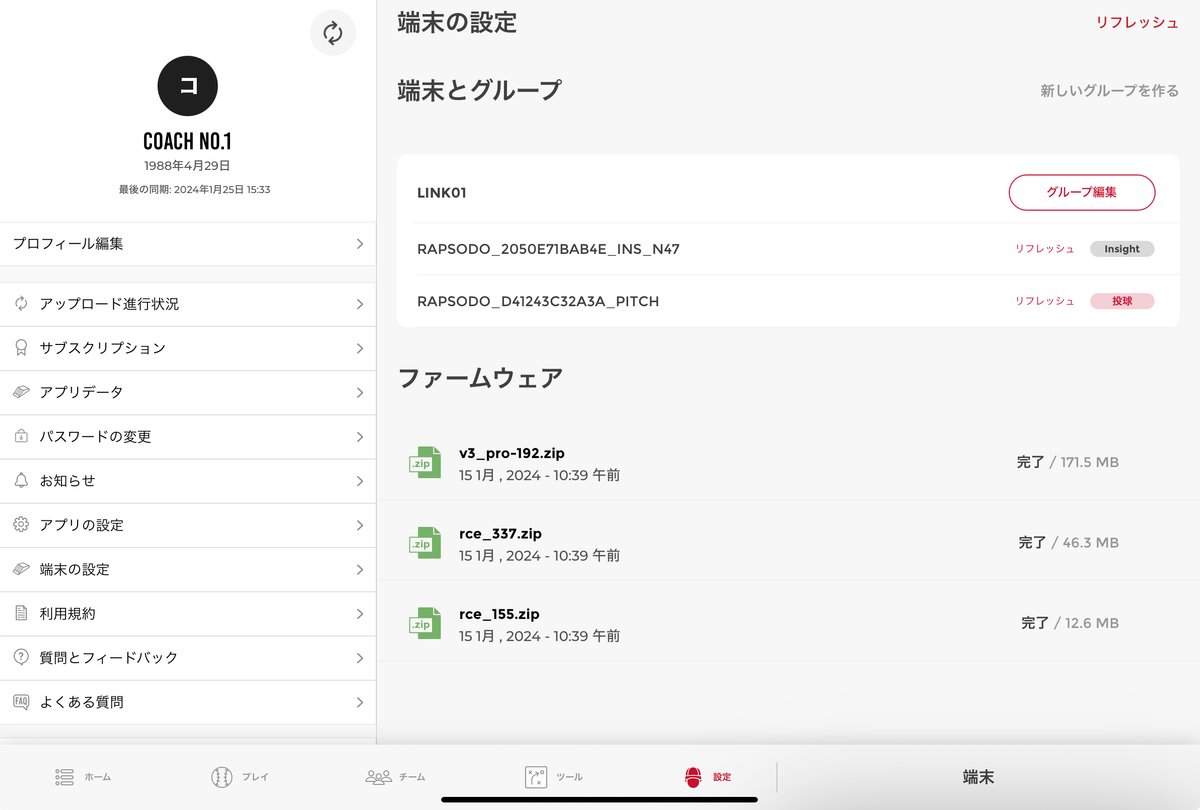
⑧iPadのネットワーク設定に戻り、先ほど作成したレーン名がついた専用Wi-Fiに接続する
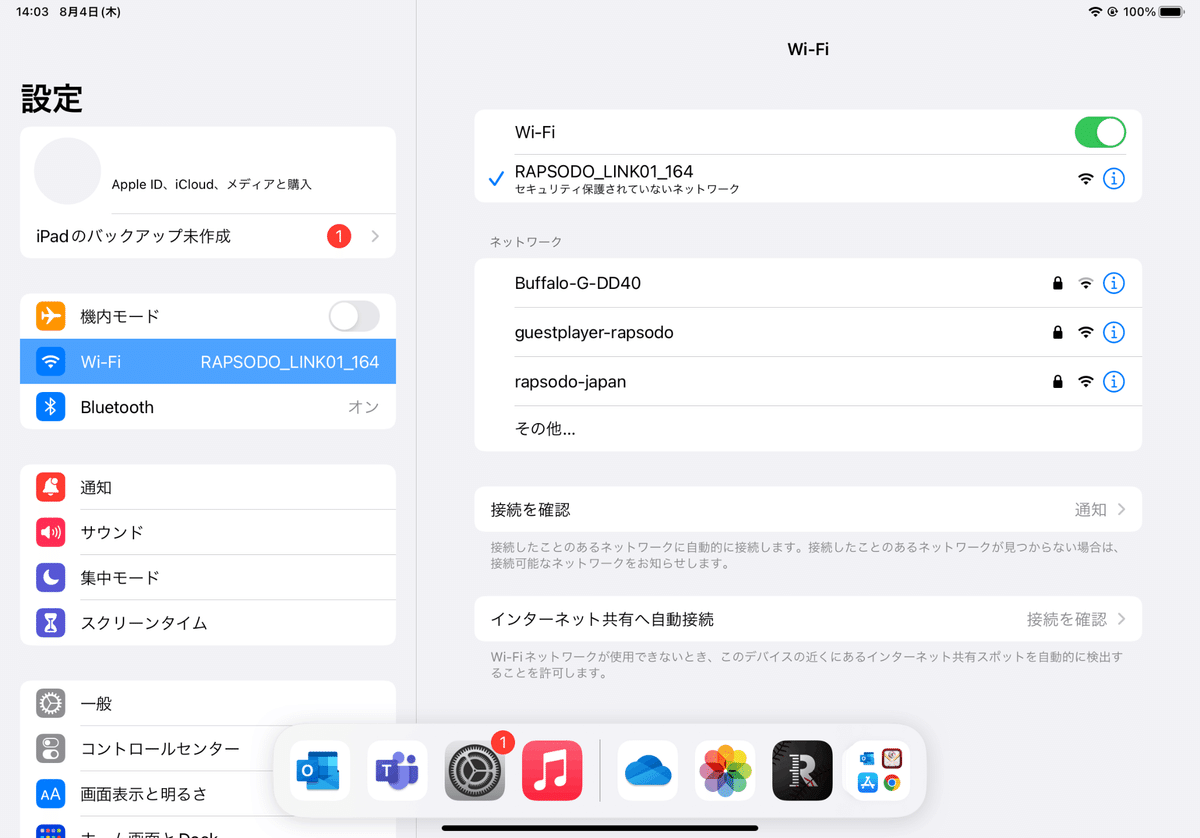
⑨Diamond Appを開いて「プレイ」を選択し、リフレッシュを押して専用Wi-Fiに接続する
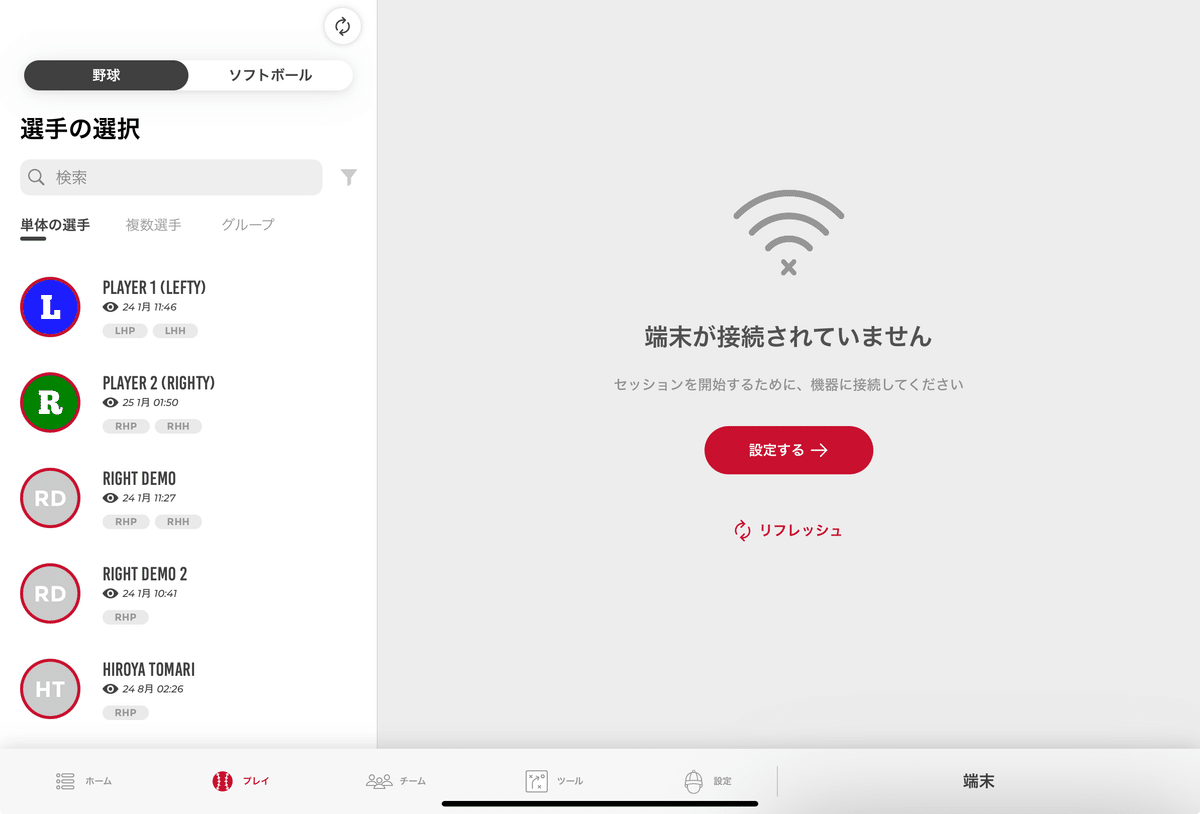
⑩INSIGHTのキャリブレーション (設置位置・設定の確認)を行う



【注意点】
上記キャリブレーション画面を開くと「真っ黒、もしくは真っ白の画面が表示されていますか?」という警告が出てきますが、画面に撮影対象が映っている場合は「なし」を選択しキャリブレーション設定に進んでください。
※画面上に処理中のアイコンが回り続けている場合は一度アプリを再起動し、再度キャリブレーションをお試しください。
画面が真っ白もしくは真っ黒で撮影対象がうまく映っていないときには、「はい」と選択して追加の質問にご回答ください:
・「露出」を調節した後でも問題は解決しないままですか?
→改善された場合は「なし」、まだ改善されない場合は「はい」を選択
・「ゲイン」を調節した後でも問題は解決しないままですか?
→改善された場合は「なし」、まだ改善されない場合は「はい」を選択
・その他キャリブレーション項目を調節してもまだ真っ白もしくは真っ黒のままですか?
→改善された場合は「なし」、まだ改善されない場合は「はい」を選択
・INSIGHTは適切に動作していますか?
→改善された場合は「はい」、まだ改善されない場合は「なし」を選択
・チケットを発行し原因を調査中です。
→「完了」を押し、恐れ入りますが別途Rapsodo Japan (support-jp@rapsodo.com)へご連絡ください。
このとき、左側の画面のピントが合うようにカメラのレンズ前方を回しながら調節します。



10-1. レンズの選択
3種類あるレンズの中から、撮影目的に適したレンズを選択します。
①6mm:投球・打撃フォーム全体などの確認に最適
#ラプソード ハイスピードカメラ「INSIGHT」
— ラプソード / Rapsodo Japan【公式】 (@rapsodojp) September 11, 2022
投球フォームの確認に最適です💡
【キャリブレーション設定】
✅6mmレンズ
✅640 FPS
✅露出、画像処理、トリガー、リリース前後のスローモーション適用タイミングすべてデフォルト設定
✅フラッシュ使用📸 pic.twitter.com/gVt7O84iAx
②16mm = リリースポイントの確認などピンポイントの撮影の際に最適
#ラプソード ハイスピードカメラ「INSIGHT」
— ラプソード / Rapsodo Japan【公式】 (@rapsodojp) September 9, 2022
リリースポイントの確認に最適です💡
【キャリブレーション設定】
✅16mmレンズ
✅640 FPS
✅露出、画像処理、トリガー、リリース前後のスローモーション適用タイミングすべてデフォルト設定
✅フラッシュ使用📸 pic.twitter.com/HlExfSOv7Z
③7.84mm = 上記二つのレンズの中間
#ラプソード ハイスピードカメラ「INSIGHT」
— ラプソード / Rapsodo Japan【公式】 (@rapsodojp) September 11, 2022
投球・打球フォーム全体からリリースポイントの確認まで、あらゆる分析にご活用ください👀
【キャリブレーション設定】
✅無印レンズ(7.84mm)
✅640 FPS
✅露出、画像処理、トリガー、リリース前後のスローモーション適用タイミングすべてデフォルト設定 pic.twitter.com/MlFnCUsxO6
10-2. FPSの選択
続いてキャリブレーション画面右上にあるFPS(フレームレート)を選択します。
デフォルトでは640に選択されていますが、850に変更することでより撮影対象にズームインした動画を撮影することができます。
#ラプソード ハイスピードカメラ「INSIGHT」
— ラプソード / Rapsodo Japan【公式】 (@rapsodojp) September 11, 2022
📸FPS(フレームレート)設定
デフォルトは640で、850に変更するとよりスロー&ズームインした動画を撮影可能💡
【キャリブレーション設定】
✅6mmレンズ
✅露出、画像処理、トリガー、リリース前後のスローモーション適用タイミングすべてデフォルト設定 pic.twitter.com/joG4VnDRkr
こちらもレンズ選択と同様に、撮影対象・目的に応じて選択しましょう。
10-3. 明るさの調整
続いて露出 (1~1000)、ゲイン (画像処理) (1~16)の二つは映像の明るさを調整する際に設定します。数字が大きくなるほど明るくなり、小さくなるほど暗くなります。
キャリブレーション画面に映った映像の明るさをチェックしながら、撮影環境に合わせて数値を変更してください。
#ラプソード ハイスピードカメラ「INSIGHT」
— ラプソード / Rapsodo Japan【公式】 (@rapsodojp) September 11, 2022
💡露出・画像処理設定
映像の明るさを調整する際に設定し、数字が大きくなるほど明るくなり、小さくなるほど暗くなります
【キャリブレーション設定】
✅6mmレンズ
✅640 FPS
✅トリガー、リリース前後のスローモーション適用タイミングはデフォルト設定 pic.twitter.com/T0zgbSNlaY
10-4. フラッシュの使用
露出・ゲイン (画像処理)のいずれも最大値に設定してもなお映像が暗く感じる場合は、外付けのフラッシュを接続ください。


#ラプソード ハイスピードカメラ「INSIGHT」
— ラプソード / Rapsodo Japan【公式】 (@rapsodojp) September 11, 2022
💡フラッシュ設定
露出・画像処理の値がMAXでも暗い場合は、フラッシュ機器を接続することでより明るい映像が撮影可能
【キャリブレーション設定】
✅6mmレンズ
✅640 FPS
✅トリガー、リリース前後のスローモーション適用タイミングはデフォルト設定 pic.twitter.com/w5NJhOJ8Bm
10-5. 詳細設定
続く3つの設定項目は、下記を意味しています:
・トリガー:投球計測時はリリース、打球計測時はボールとバットが当たるポイントを指す。動画内のトリガー位置の設定が行える (デフォルト:50)
・リリース前のスローモーション適用タイミング:トリガー前におけるスローモーション映像の割合 (デフォルト:20)
・リリース後のスローモーション適用タイミング:トリガー後におけるスローモーション映像の割合 (デフォルト:20)
撮影目的に応じて動画の微調整が可能ですが、まずはデフォルト設定のままで撮影して頂くことをお勧めします。
これら3つの設定方法については、以下のTwitterモーメントにてまとめていますので別途そちらをご確認ください。
#ラプソード ハイスピードカメラ「INSIGHT」
— ラプソード / Rapsodo Japan【公式】 (@rapsodojp) September 11, 2022
キャリブレーションに関するツイートをまとめました!機器の設定の際にぜひお役立てください⚾✨https://t.co/4YWERmKaDz
・・・
これでINSIGHTのセットアップは完了です!
プレイから計測したい選手、セッションを選択して、計測を開始してください。
終わりに
以上、INSIGHTのセッティング方法についてご紹介しました。
一度計測からデータおよび動画の確認・分析までできたら、あとは日々試行錯誤しながら「計測→確認・分析」のサイクルを回していくのが基本的な使い方となります。
継続的なデータ計測を通して、ぜひ選手のパフォーマンス向上・ケガ予防にお役立てください。
計測データの活用方法やトレーニング方法についてご関心のある方は、以下の記事をお読み頂くことをオススメしています。
・・・
またもしいま現在ラプソードの導入を検討中でしたら、ぜひ以下の記事をご確認頂くことをオススメします。
・・・
今後も定期的に商品・サービスやその活用方法についての情報を発信していきます。
引き続き公式noteをどうぞよろしくお願いします!

