
ラプソードかんたんセッティングガイド: ④PRO 3.0
皆さん、こんにちは!
今回はラプソードの新商品、「PRO 3.0」のセッティング方法について簡単にご紹介します。
当記事をご自身のペースで縦スクロールしながら、セッティングしてみてください!
PRO 3.0
■初期設定
①まずは同梱物をご確認ください

■PRO 3.0同梱物リスト
❶PRO 3.0本体
❷PRO 3.0バッテリー
❸専用バックパック
❹キャリブレーションボード
❺充電用ケーブル (3Pタイプ)
❻メジャー
*過不足ある場合は、恐れ入りますが購入元へご連絡ください。
上記に加えて、保護ケージが別送されます。

②バッテリーをカチッと音がするまで差し込む
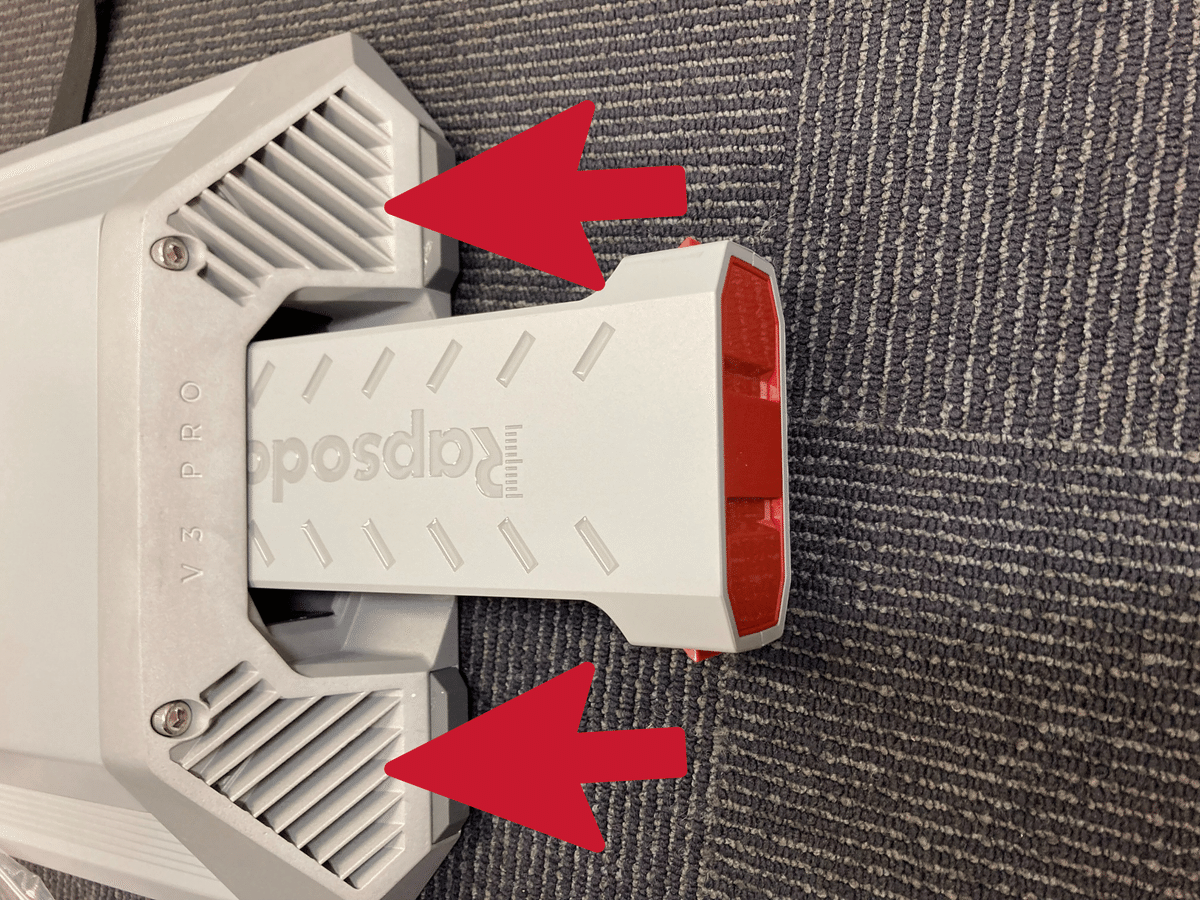
③インターネットに接続の上で、iPadのDiamond Appにログインする

④言語設定が英語の場合、まずSETTINGS (設定)→App Settingsより測定単位(Units)をImperialからMetricsに変更

⑤Edit Profileより、言語設定をEnglish (英語)からJapanese (日本語)に変更し、「Save Changes」を押す
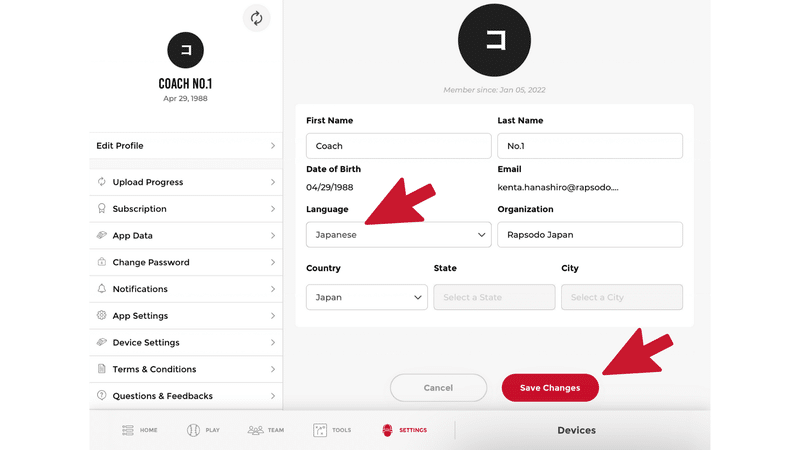
■セッションを始める
⑥ホームベースの後端からピッチャープレートまでの距離が正しく18.44mあるか、メジャーを使って確認する



⑦ホームベースの「先端」から5.18mの位置にPRO 3.0本体を設置する


⑧PRO 3.0本体側面のボタンを押して、電源を入れる

⑨iPadを開いて、本体から出ている専用Wi-Fiに接続する

⑩Diamond Appを開いて「プレイ」を選択し、暫く待つ。
【重要】その後セッションが表示され、アップグレードの案内表示が出るまで、何も操作せずに待つ(初回およびアプリアップデート時)

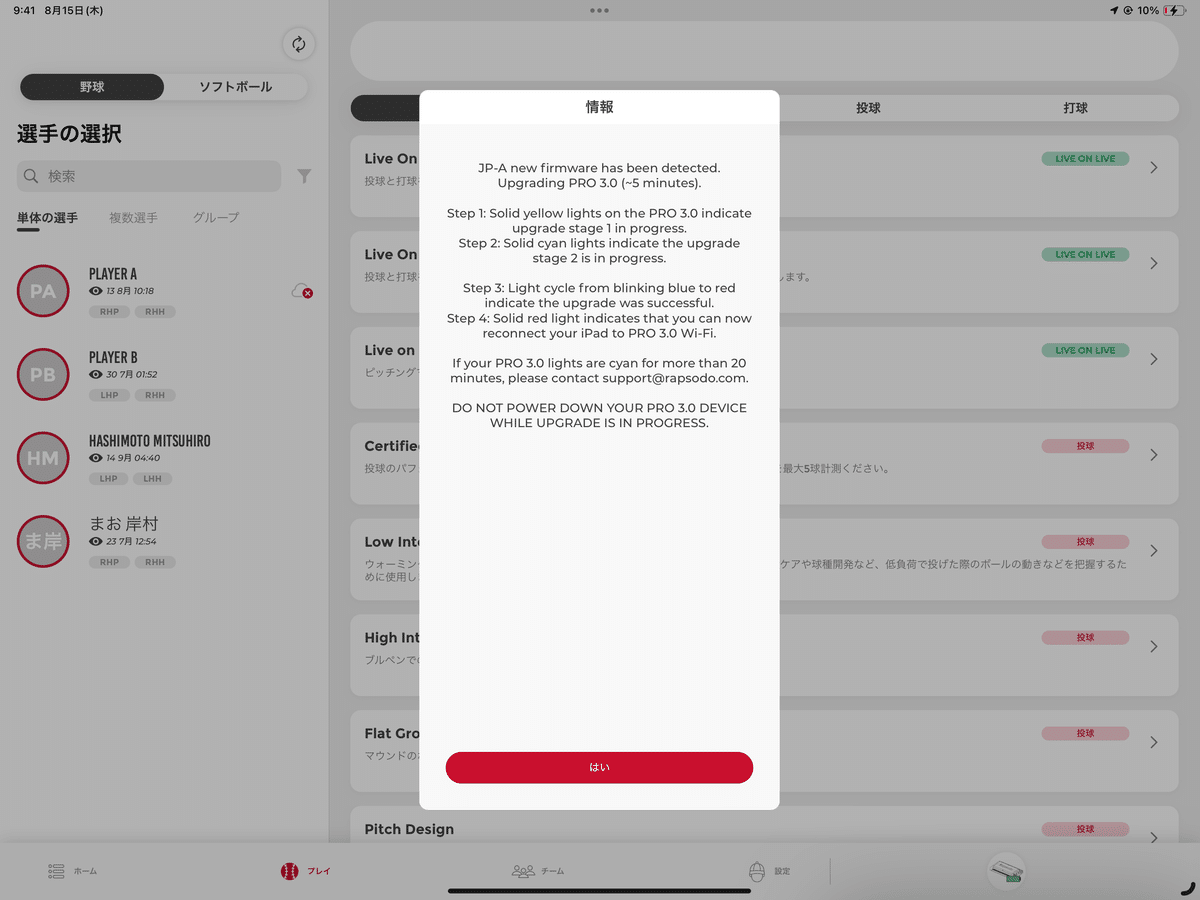
※上記アップグレード作業中はアプリ内での操作をしないようにお願いします。アップグレードが正しく行われず、接続不良が発生する恐れがあります。
【#DiamondApp アップデート】ラプソードのiPadアプリ「Diamond」の最新バージョン(v1.34.0)がリリースされました!
— ラプソード / Rapsodo Japan【公式】 (@rapsodojp) August 15, 2024
主な改善項目は以下です↓
①PRO 3.0の新ファームウェア(0.206)が追加
計測精度改善等を目的に新ファームウェアがリリースされました。… pic.twitter.com/Gx8k801iRQ
⑪【重要】本体上部のランプが赤色に点灯したら、改めて機器との接続を行い、アップグレードを完了させる(初回およびアプリアップデート時)
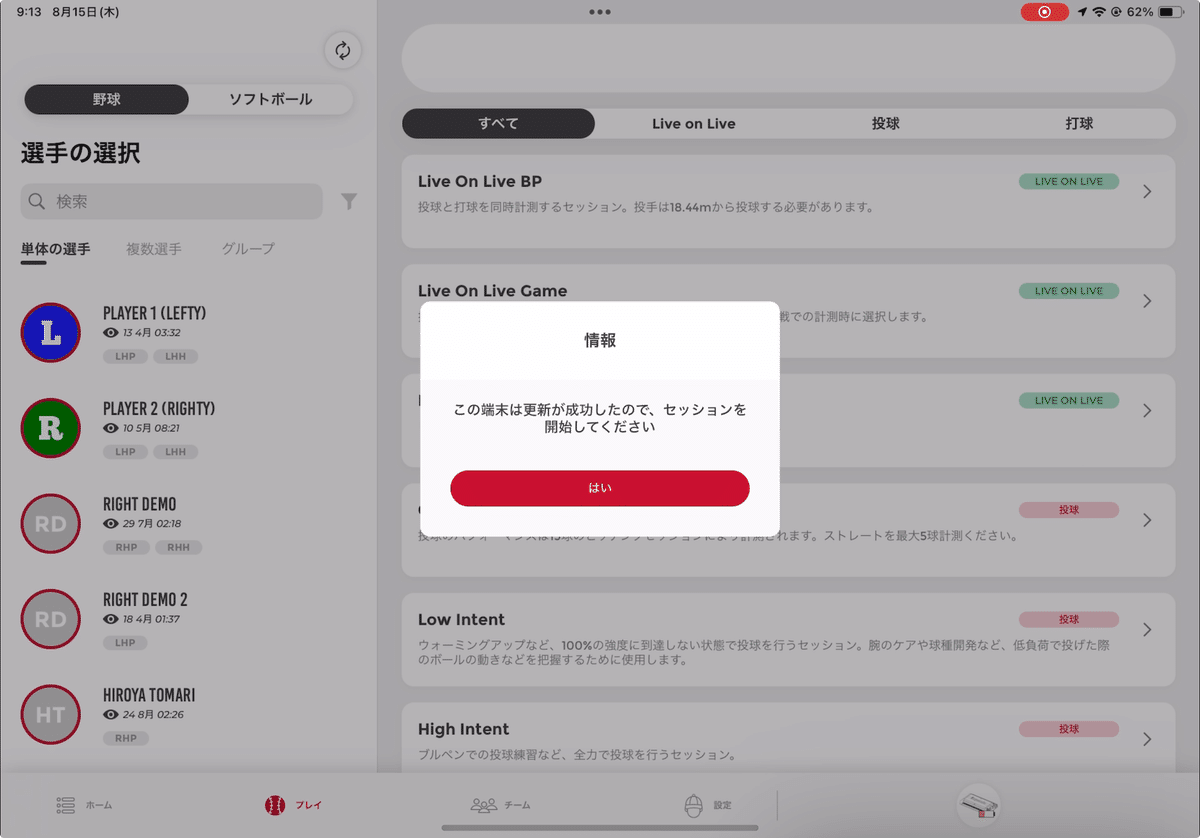
⑫キャリブレーションボードをホームベースの手前に合わせて設置する


ボードの表面とホームベース手前の辺がきれいに重なるように置く。
⑬キャリブレーション(設置位置・角度の確認)を行う




注意点:下記のエラーメッセージが出た場合、キャリブレーション失敗を意味します。それぞれのメッセージに沿って本体位置を調整してください。
・No checker board detected
(キャリブレーションボードを見つけられません)
→キャリブレーションボードが赤いライン上に来るよう位置を調整ください。室内練習場で使用の際、画面が暗くてキャリブレーションボードがうまく映っていない場合は、ひとつ前の画面に戻り「環境」の項目を「Auto」から「Indoor」に変更して再度お試しください。
・Calibration board not in the middle
(キャリブレーションボードが中央にありません)
→キャリブレーションボードが赤いライン上に来るよう位置を調整ください。
・Calibration board not upright
(キャリブレーションボードが傾いています)
→キャリブレーションボード上部の水平器を確認し、気泡が中央に来るようキャリブレーションボードの位置を調整ください
・Calibration board not at 17 feet
(キャリブレーションボードが5.18mのところに設置されていません)
→本体およびキャリブレーションボードの設置位置を確認し、正しい位置に設置しなおしてください。
これでPRO 3.0のセットアップは完了です!
プレイから計測したい選手、セッションを選択して、計測を開始してください。
また計測データの見方については、ぜひ以下の動画をご参考ください:
■セッション中の機能
⑭気象情報の設定方法
投球のセッション開始時に、気象情報の設定を行うことでより正確に縦横の変化量が計測でき、またSSW変化量(シームシフテッドウェイク、縫い目によって生じた変化量)の表示も可能になります。
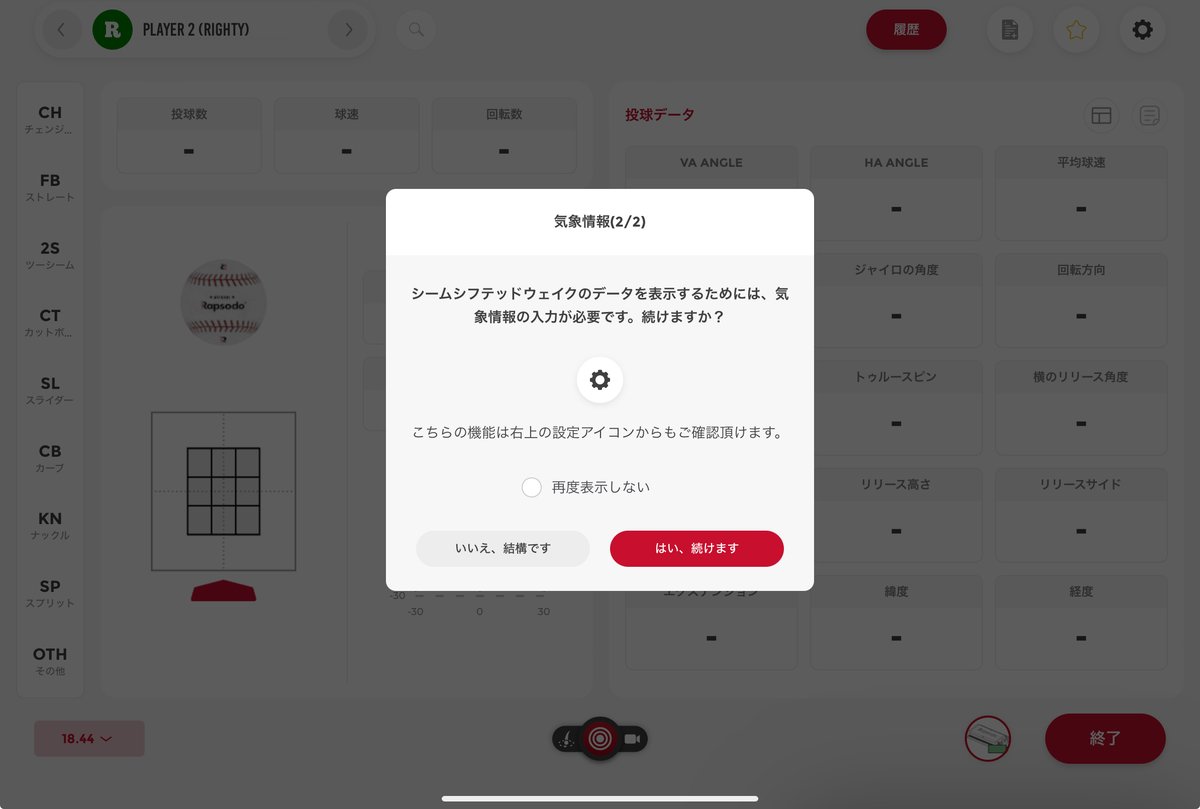
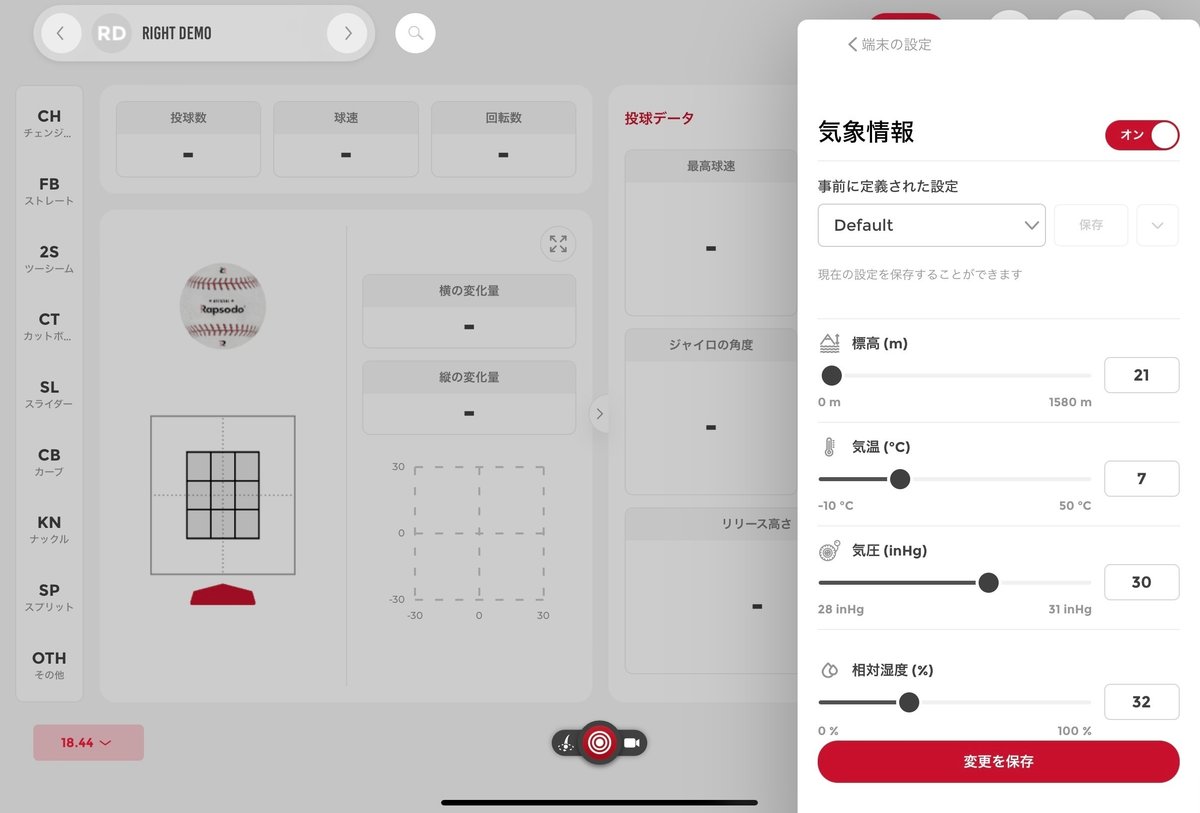
標高 (m):別途 Google Earth を開き、現在地にカーソルを合わせたとき右下で確認可能
気温 (℃):iPhone アプリ「天気」などで確認
気圧 (inHg):iPhone アプリ「天気」などで気圧 (hPa)を確認し、下表を参考 にinHgの単位で近い値を入力
相対湿度 (%):iPhone アプリ「天気」などで「湿度」の数値を確認
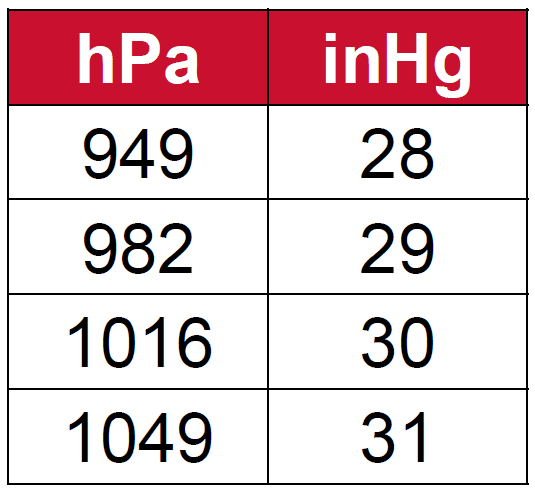
⑮Live On Live(対戦形式)の始め方
Live On Live(対戦形式)のセッションで投打両方のデータを同時に計測したい場合は、下記をご参照ください。




■セッション終了後
⑯計測データの同期
計測が完了したら、速やかにクラウドへの同期をお願いします(Rapsodo商品本体から出るWi-Fiではインターネットへ接続できませんので、インターネットに接続可能な環境下で同期ください)。
「設定」を選択し、左側の項目から「アップロード進行状況」を選択してください。画面上部の同期アイコンを押すと同期がスタートします。

・・・
終わりに
以上、PRO 3.0のセッティング方法についてご紹介しました。
最後に、今回セッティングガイド作成にあたり撮影にご協力頂いた日本最大級の野球専用ジム・tsuzuki BASEさんをご紹介させてください。

会員制サブスクで24時間使い放題の野球特化型のジムで、現在入会募集中とのことです。ラプソード商品も6台導入済みで、そのほかピッチングマシンから最近話題のバレルバットや、シークエンスバットなんかも使えるとのこと。
興味のある方はぜひTwitterおよびLINEからコンタクトしてみてください!
・・・
今後も定期的に商品・サービスやその活用方法についての情報を発信していきます。
引き続き公式noteをどうぞよろしくお願いします!

