
ラプソードかんたんセッティングガイド: ⑤PRO 2.0
皆さん、こんにちは!
今回はラプソードの新商品、「PRO 2.0」のセッティング方法について簡単にご紹介します。
当記事をご自身のペースで縦スクロールしながら、セッティングしてみてください!
PRO 2.0
①まずは同梱物をご確認ください
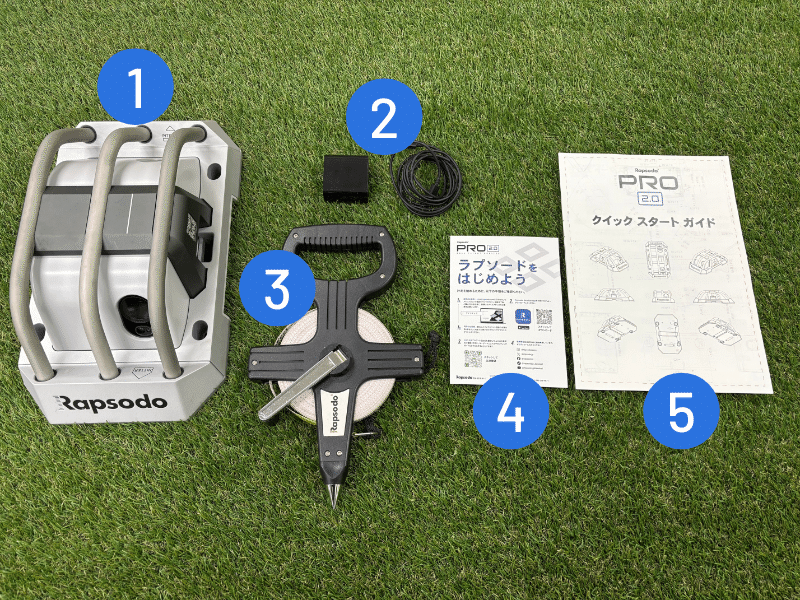
■PRO 2.0同梱物リスト
❶PRO 2.0本体
❷充電用ケーブル
❸メジャー
❹インフォカード
❺クイックスタートガイド (PDF版)
*過不足ある場合は、恐れ入りますが購入元へご連絡ください。
②インターネットに接続し、クラウドにサインインする
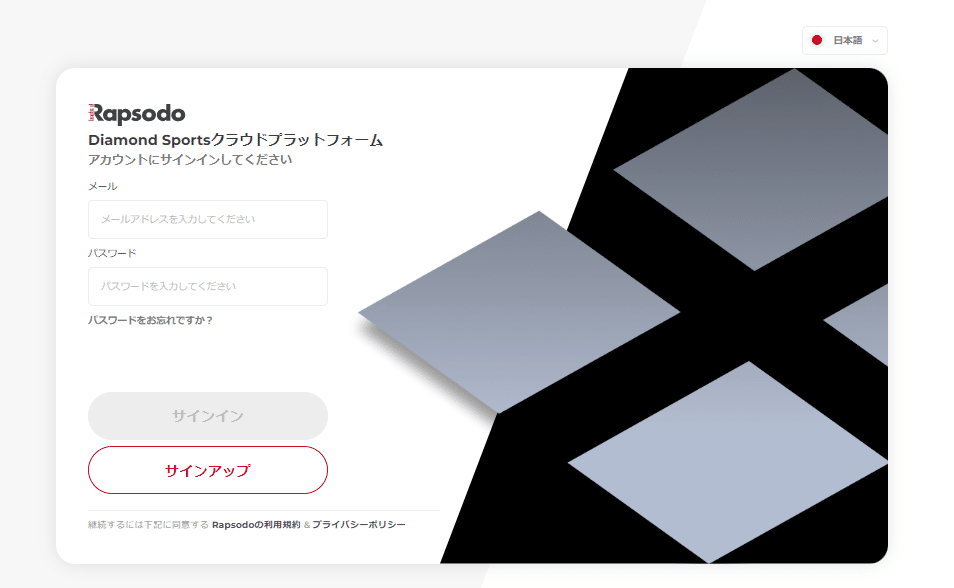
③シリアルナンバーを登録する

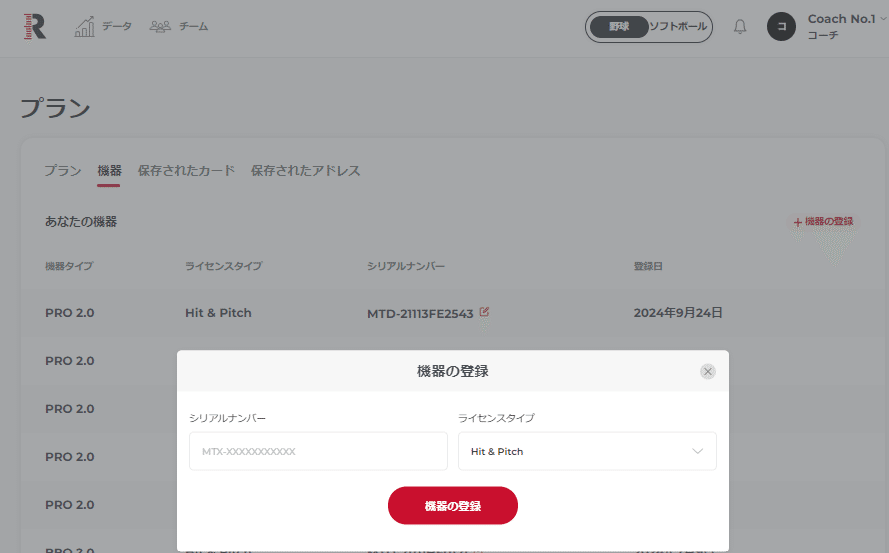

【注意点】シリアルナンバーの登録ミスが多く発生しています。MTDなど冒頭の英字も含んでいるか、英字と数字列をつなぐ「- (ハイフン)」が小文字になっているか (大文字だとエラーになります)、シリアルナンバー全体の打ち間違いがないか、ご確認の上ご登録ください。
④単位を変更する
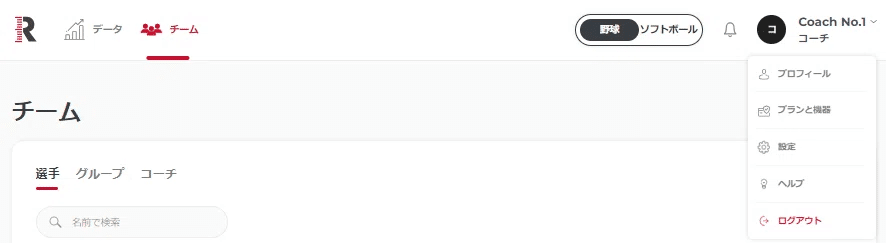

⑤インターネットに接続の上で、iPadのBaseball Appにログインする
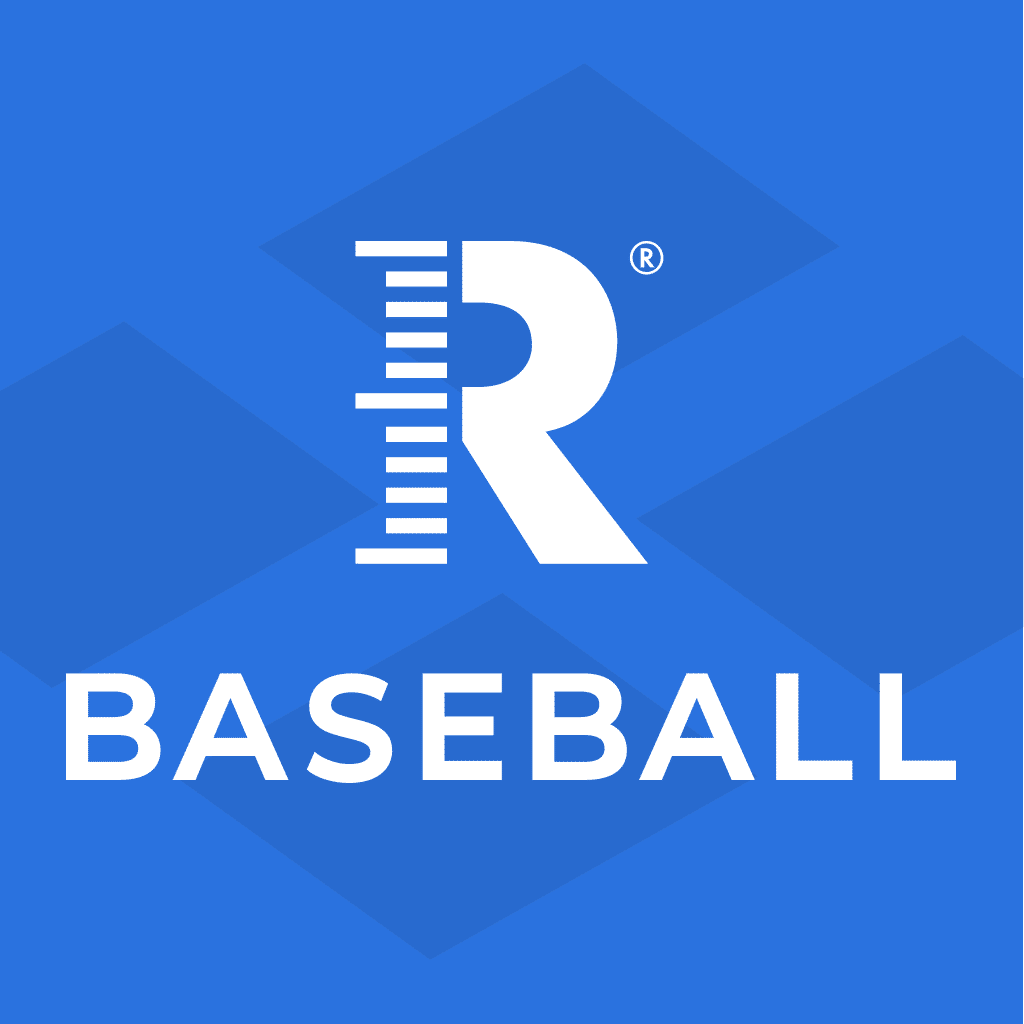
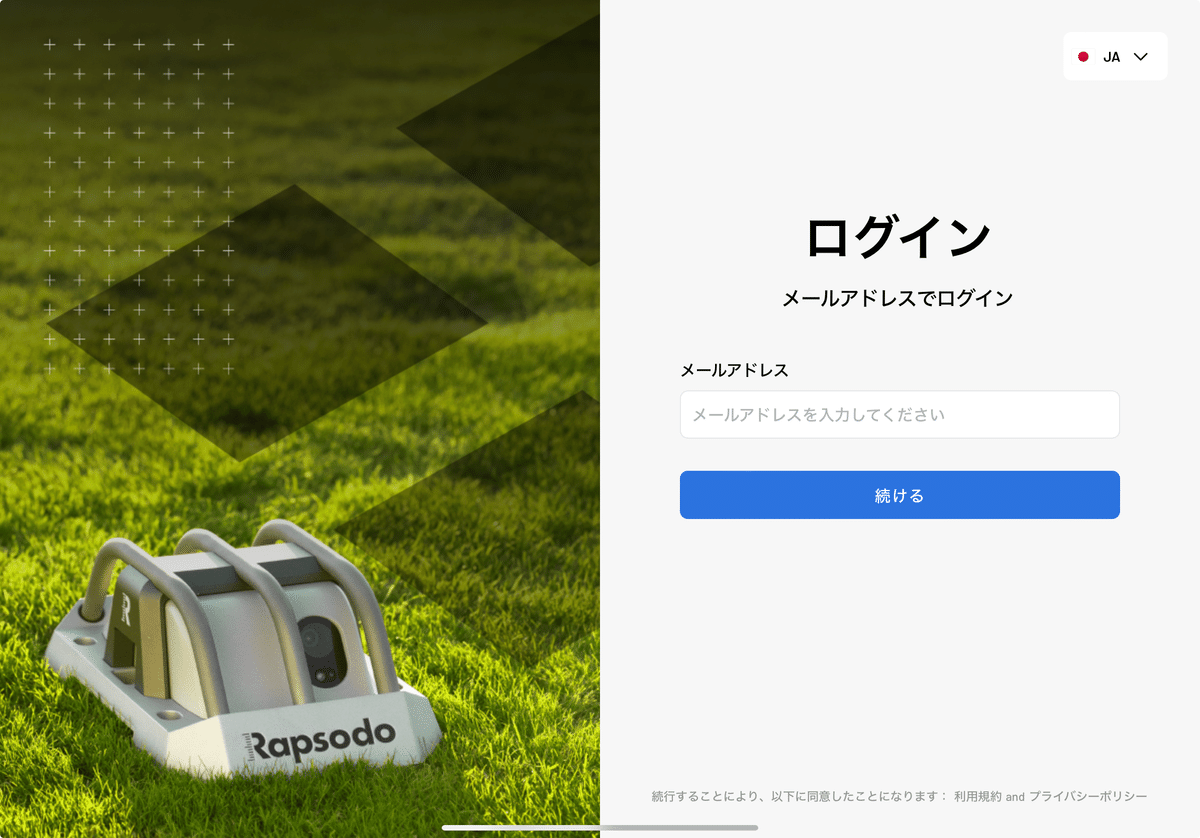

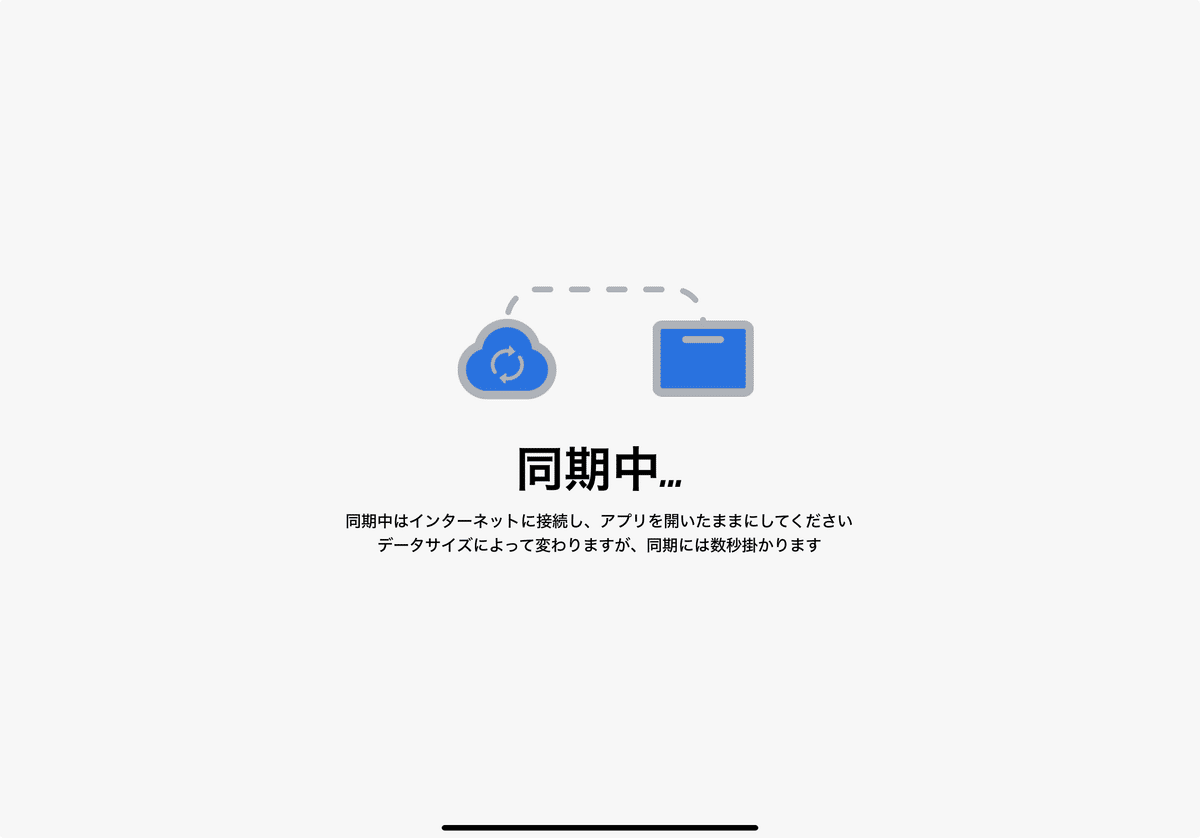
【注意点】画面が真っ白に表示されているなどアプリにログインできない場合は、iPadのiOSバージョンが古い、またはiPadモデルが対象外の可能性があります。iOSのソフトウェアアップデートを行う、また対象のiPadをお使いいただくようご確認をお願いします。
■対応機種
・iPad (第8世代以降), iPad Air (第3世代以降), iPad Pro 11インチ (第3世代以降)、iPad Pro 12.9インチ (第5世代以降)
・iOSバージョン:17以降
⑥ホーム画面でしばらく待ち、ファームウェアとシステムバージョンのダウンロードを完了させる
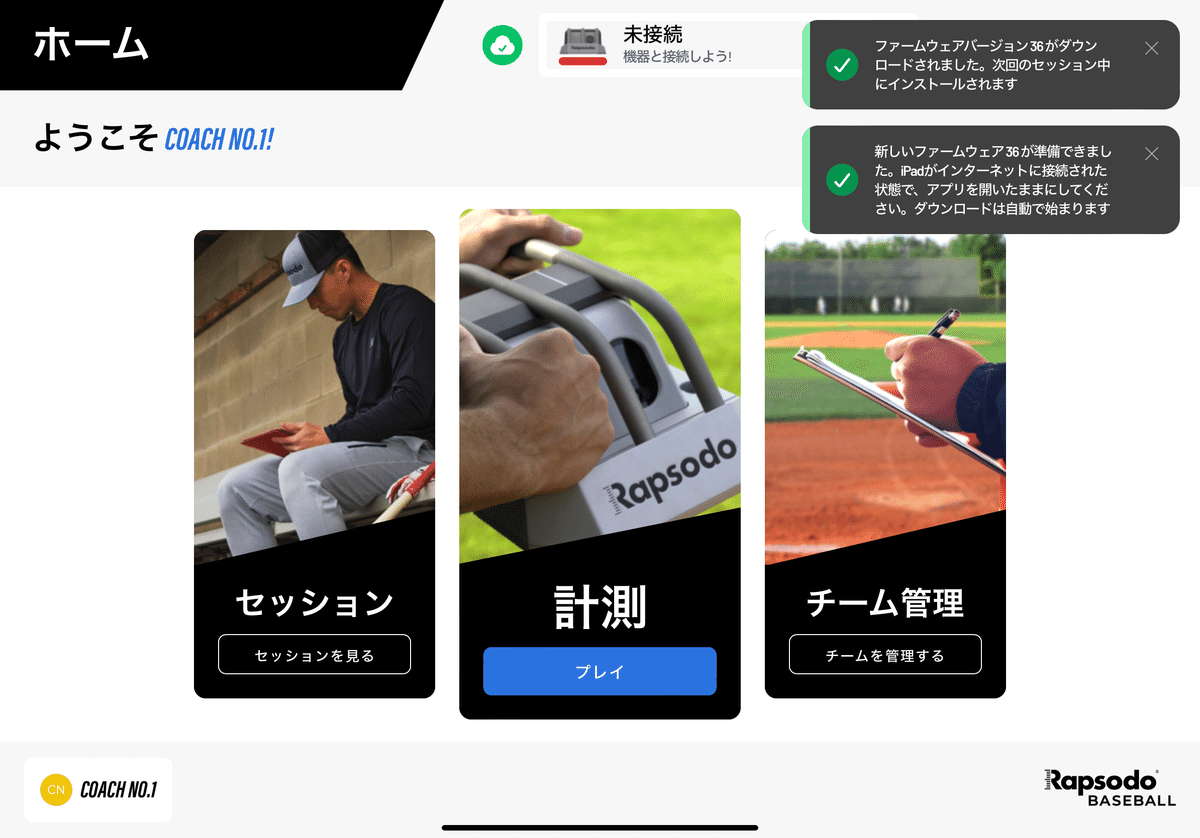

⑦ホームベースの後端からピッチャープレートまでの距離が正しく18.44mあるか、メジャーを使って確認する

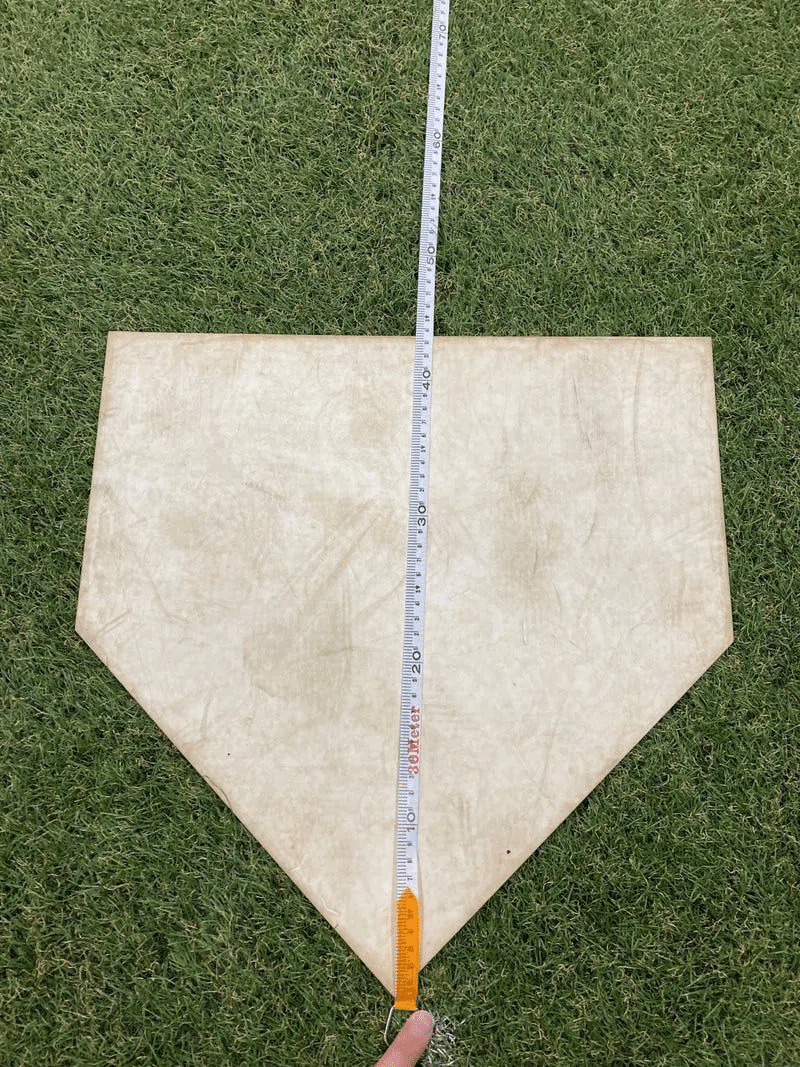

⑧ホームベースの「先端」から6.1mの位置にPRO 2.0本体を設置する


⑨PRO 2.0本体側面のボタンを押して、電源を入れる



⑩ホーム画面からプレイを押し、機器と接続する





【注意点】以下のエラーメッセージが出て接続できない場合がございます。それぞれの対処方法をご確認ください。
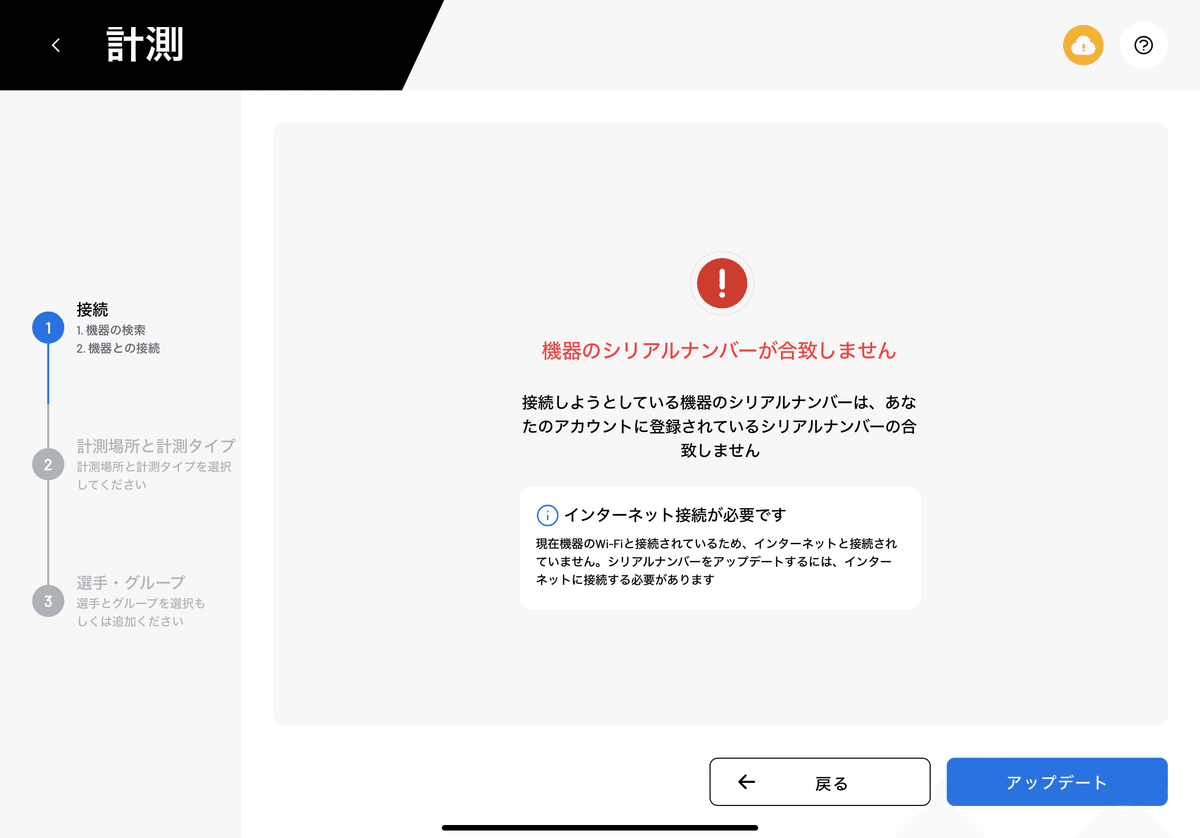

上記ご確認の上で接続ができない場合は、以下の手順をお試しください:
1. iPadと機器を再起動する
2. 改めてアプリのアンインストール&再インストール
3. アプリにログインし、⑥と⑩のステップを再度試す
こちらすべてお試しいただいても接続できない場合は、恐れ入りますがご購入元へお問い合わせください。
⑪計測場所、セッションタイプ、選手を選択してセッションを開始する
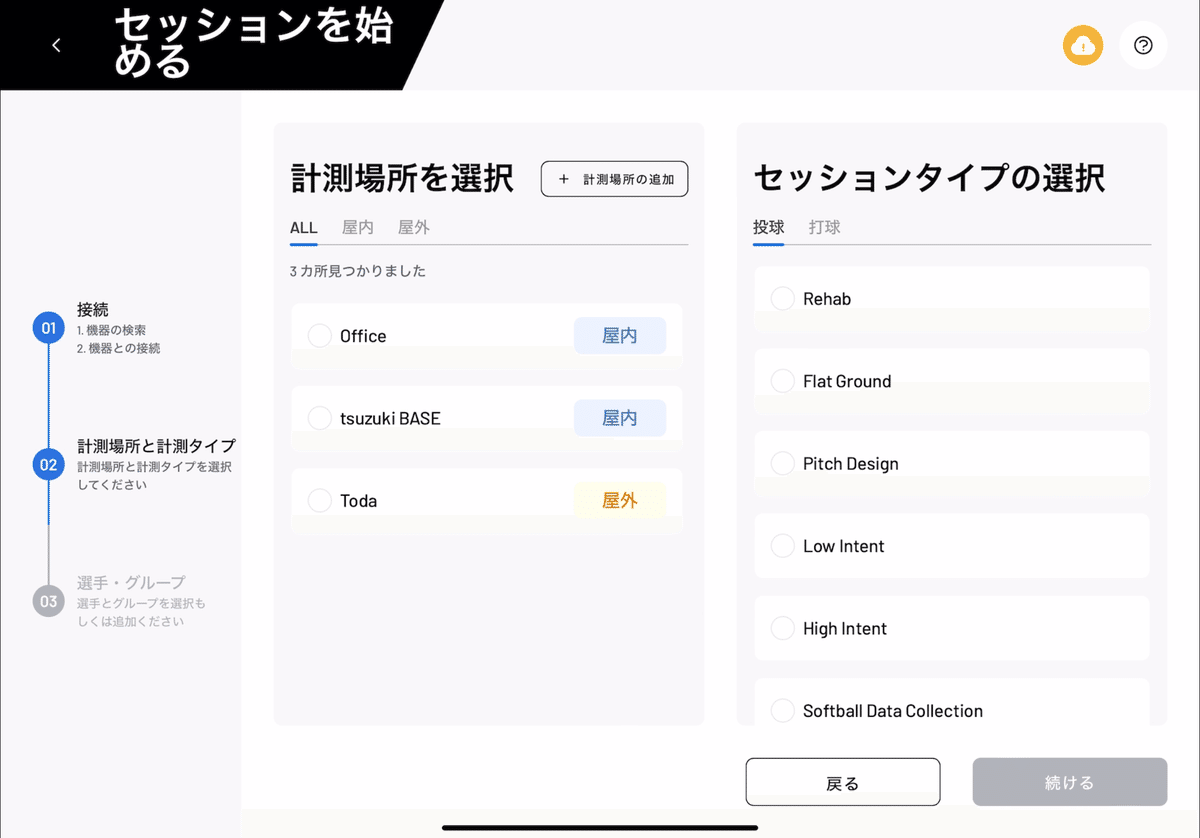
■セッションタイプ一覧
【投球】
Rehab (リハビリ)
Flat Ground (平地での投球)
Pitch Design (球種の習得など試行錯誤するセッション)
Low Intent (ウォームアップ)
High Intent (全力投球)
【打球】
Rehab (リハビリ)
Pitching Machine (マシン打撃)
Tee Session (ティー打撃)
Live Batting Practice (フリー打撃 / 実戦形式)
Soft Toss/Front Flips (トス打撃)


【#BaseballApp アップデート】ラプソードのiPadアプリ「Rapsodo Baseball」の最新バージョン(1.1.1)がリリースされました!
— ラプソード / Rapsodo Japan【公式】 (@rapsodojp) September 5, 2024
主な改善項目は以下です↓
①PRO 2.0の新ファームウェア(36)が追加
計測精度改善等を目的に新ファームウェアがリリースされました。… pic.twitter.com/cVbuYGGr4u
アップデート完了後、計測画面に進みます。
【注意点】機器との接続ができない、またはファームウェアのアップデートが失敗してエラーメッセージが表示されることがあります。その場合はアプリおよび機器を再起動して、再度お試しください。
もしアプリ及び機器と再接続しても問題が解決しない場合は、以下の手順をお試しください:
1. iPadと機器を再起動する
2. 改めてアプリのアンインストール&再インストール
3. アプリにログインし、⑥⑩⑪のステップを再度試す
こちらすべてお試しいただいても接続できない場合は、恐れ入りますがご購入元へお問い合わせください。
⑫キャリブレーションを実施する
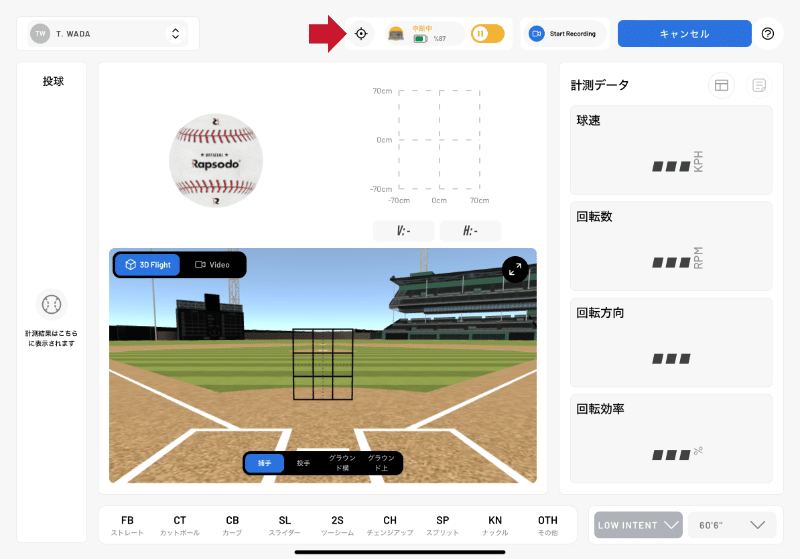

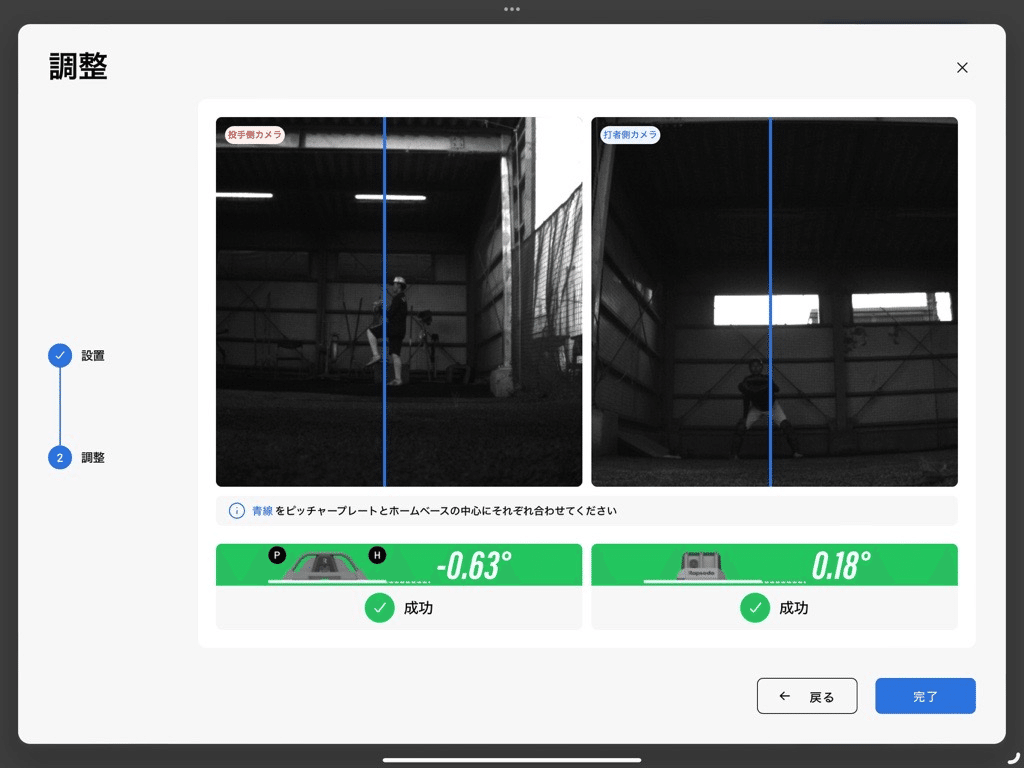
これでPRO 2.0のセットアップは完了です!
計測画面からデバイスモードをオンにして、計測を開始してください。
⑫表示するデータを切り替える
セッション中に表示するデータを「ベーシック」と「アドバンス」で切り替えることができます。


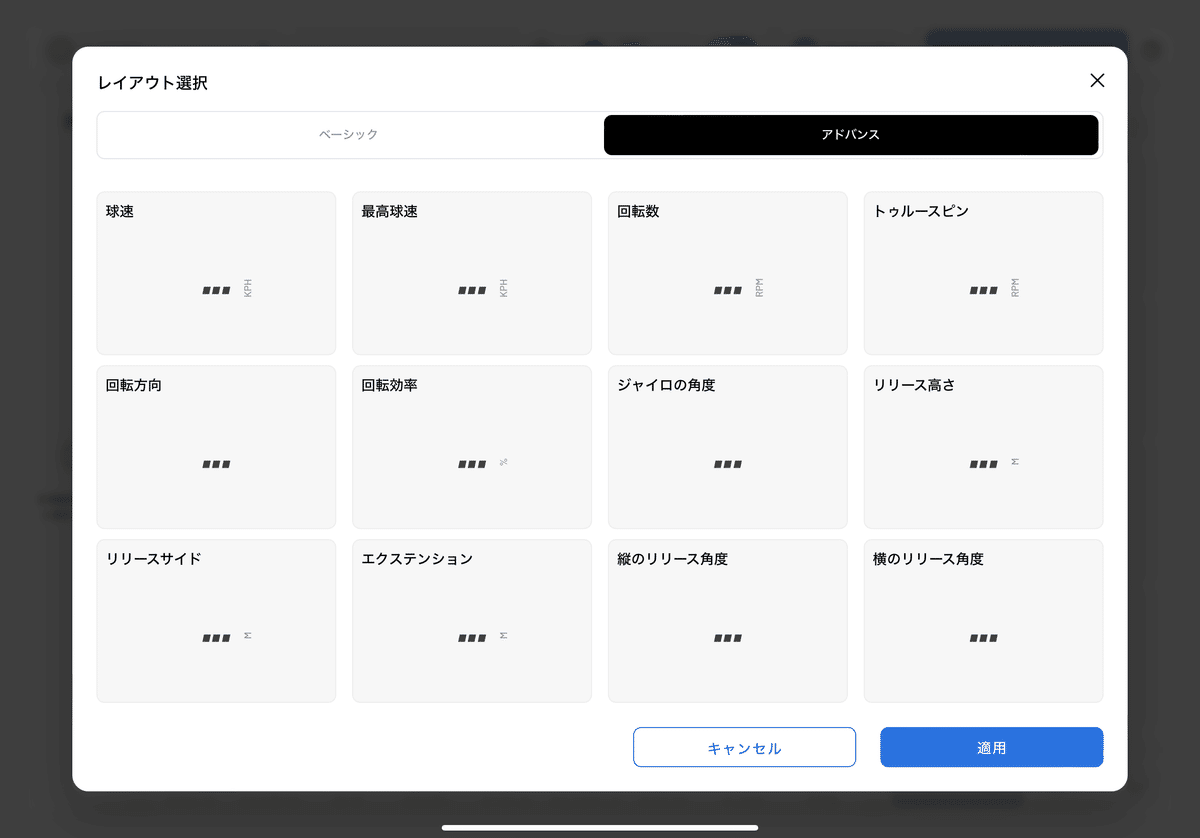


【注意点】なお計測中はすべてのデータが記録されているため、ベーシックを選択しても表示されていないデータの計測が行われていないということではありません。
⑬投球距離を設定する
小学生の測定や狭い場所での投球計測を行いたい場合は、投球距離を短い距離に設定することができます。
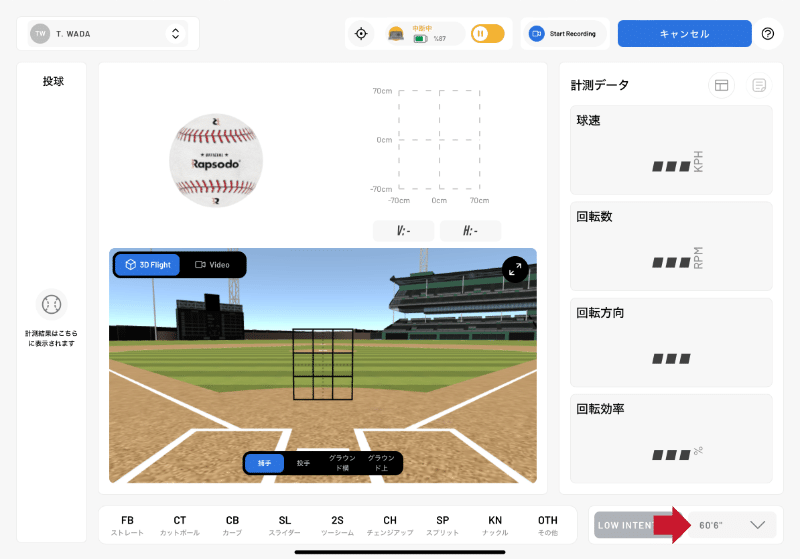
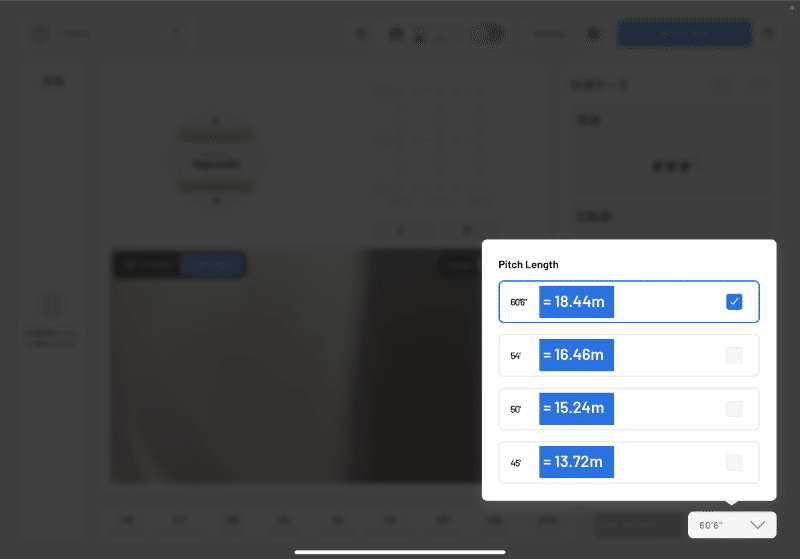
⑭動画を撮影する
計測時に動画も合わせて撮影することができます。

☀️夏休み限定🍉
— ラプソード / Rapsodo Japan【公式】 (@rapsodojp) August 10, 2024
ラプソードデモ体験キャンペーン開催中です!
今回はPRO 2.0を使って、投球と打球の計測をそれぞれ実施しました⚾️🚀
データの計測だけでなく、動画撮影も合わせて行うことで数値とフォームの確認を合わせて行えます👀
まだお申し込みできますので、ぜひぜひご検討ください🙏 pic.twitter.com/3gntE7AVAj
・・・
以上、PRO 2.0のセッティング方法についてご紹介しました。
今後も定期的に商品・サービスやその活用方法についての情報を発信していきます。
引き続き公式noteをどうぞよろしくお願いします!

